Создание своей кнопки в окне программы.
Выделим строку "2000app.rc" в проекте и дважды щелкнем на ней. Появится новое окно, которое называется редактором ресурсов. Развернем, нажав на плюс, пункт "DIALOG", и выделим единственный подпункт - "IDD_CLIENT (2000)" - см.рис.2.2. (И вот тут я понял, что имя для нашей программы - 2000 - я выбрал не совсем удачно. То, что Вы видите в скобках - 2000 - это идентификационный номер ресурса "диалога" - и он никак не связан с выбранным нами именем программы. Выберите в следующий раз другое имя - но здесь Вы увидите все равно " IDD_CLIENT (2000)" ). Но продолжим. Справа мы увидим нечто, очень похожее по внешнему виду на нашу программу. В общем-то, это она и есть. То, что там вверху написано "Dialog Client" и нет справа крестика, не должно вас смущать - все это меняется и добавляется в других частях программы - вспомните, что парой абзацев выше мы узнали, что проект содержит много разных исходных файлов.
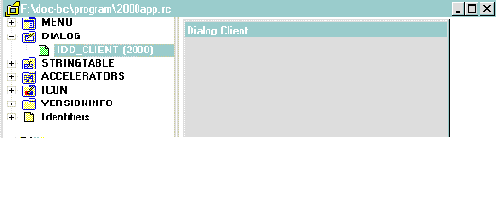
Рисунок 2.2. Редактор ресурсов.
Теперь дважды щелкнем на выделенном пункте - "IDD_CLIENT (2000)" - и мы получим возможность изменить вид нашей программы. В новом открывшемся окне вы должны снова увидеть внешний вид вашей программы, а также панель "Controls" - см.рис.2.3.

Рисунок 2.3. Панель создания элементов управления и оформления.
Если такой панели у вас не видно, то щелкните правой кнопкой мыши вне прямоугольника "Dialog Client" и в появившемся меню пометьте галочкой пункт "Control Palette" - см.рис.2.4.
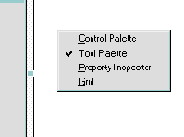
Рисунок 2.4. Показ разных панелей редактора ресурсов.
Кстати, может пометить и пункт "Grid" - это сетка, которая поможет выравнивать все, что вы нарисуете на своей программе.
Но вернемся к панели "Controls". Нажмите кнопку, на которой нарисована кнопка (убедитесь сами, что это не каламбур, а так оно и есть) с надписью "OK". Если вы теперь переведете курсор на вашу программу, то увидите, что он принял вид перекрестья. Ткните где-нибудь на программе - и вы получите вашу собственную кнопку - см.рис.2.5.
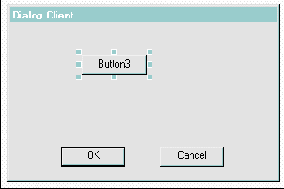
Рисунок 2.5. Новая кнопка.
С этой кнопкой можно сделать многое, если навести на нее курсор и нажать правую кнопку. Появившееся меню - см.рис.2.6 - содержит ряд полезных опций, но пока мы зайдем в пункт "Properties".
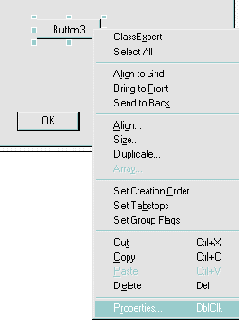
Рисунок 2.6. Изменение свойств кнопки.
Появившееся меню свойств представляет тоже много возможностей, но для начала ограничимся тем, что в поле "Caption" введем вместо надписи "Button3" надпись "Нажимать здесь" - чтобы будущий пользователь вашей программы не промахнулся - см.рис.2.7.
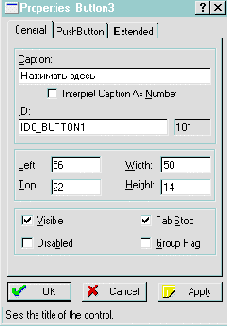
Рисунок 2.7. Изменение надписи на кнопке.
Нажав затем "OK", Вы увидите, что кнопка попыталась показать на себе Вашу надпись, но не смогла, поскольку кнопка маленькая, а надпись длинная - см.рис.2.8.
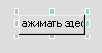
Рисунок 2.8. Надпись не убралась на кнопку.
Проблема? Устраним! Беретесь за один из левых или правых квадратиков и растягиваете кнопку до нужных размеров - см.рис.2.9.
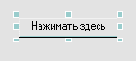
Рисунок 2.9. Нормальная кнопка с надписью.
Чтобы полюбоваться на результат, закроем все окна, оставив только проект, и нажмем на кнопку "Run".
Когда я писал эти строки и по ходу выполнял все описываемые действия, то после нажатия на кнопку "Run" я получил сообщение, с которым большинство из нас, наверное, хорошо знакомо - см.рис.2.10.
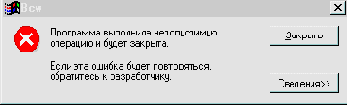
Рисунок 2.10. Бывает, что творческий процесс прерывается на самом интересном месте.
Значит, самое время сказать, что, вообще-то, я кнопкой "Run" обычно не пользуюсь. Но вернемся сначала к Borland-у. Если у Вас (на что я надеюсь) он не вылетел, то все равно прочитайте следующие абзацы - они полезны и для нормальной работы.
Итак, если у Вас вдруг произошло то же самое - то снова запускаем его, но теперь уже через меню "File-Open" ищем наш файл - "2000.ide". Если открылся - хорошо. Еще раз идем в редактор ресурсов (если забыли, как - вернитесь к рис.2.1) и убеждаемся, что созданная нами кнопка не пропала - поскольку при закрытии редактора ресурсов он автоматически сохраняет все изменения. Снова его закрываем и нажимаем на кнопку "Build" (см.рис.1.7).
Теперь объясняю, как я обычно проверяю работу программы при ее создании. Да все просто - я держу открытой папку, в которой лежит наш проект - и там всегда есть файл "2000.exe", который я и запускаю как обычную программу. А чтобы заново создать эту программу после внесения каких-либо изменений - служат кнопки "Build" и "Make" (см.рис.1.7). Сразу скажу и о последней. Опять же, обычно я пользуюсь именно "Make" - она заново создает файл "2000.exe", но при этом перекомпилирует только те файлы, которые изменились с момента последнего создания файла "2000.exe" (Borland ведет учет всех изменений). Кнопка же "Build" перекомпилирует ВСЕ файлы (независимо от того, изменялись они или нет), что, конечно, требует больше времени. Короче, после внесения изменений нажимайте на "Make", а если потом ваша программа почему-то не запустится (а должна бы - по вашему мнению) - попробуйте "Build" - иногда помогает.
Значит, нажали на "Make" (или "Build"), получили сообщение, что все "Success" ("успешно") - см.рис.2.11.

Рисунок 2.11. Удачное завершение создания (билдинга) файла "2000.exe"
Затем открываем папку с файлом "2000.exe" и запускаем его. Радостно замечаем, что программа имеет нашу кнопку - см.рис.2.12.
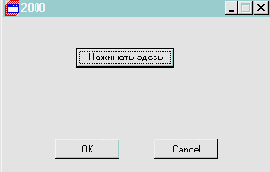
Рисунок 2.12. Программа с нашей кнопкой.
На эту кнопку можно даже нажимать - она будет утопать под курсором, как и положено приличной кнопке. К сожалению, в результате нажатия не происходит никаких действий, но это мы сейчас поправим.
