Заставим кнопку работать.
Как говорится в одной умной книжке, кнопка в программе - это самый простой, интуитивно понятный и удобный элемент. С кнопками мы знакомы по обычной - внекомпьютерной - жизни. Любому ясно - если есть кнопка, то надо на нее нажать: и посмотреть, что получится
Закроем нашу программу и вернемся в Borland. Зайдем в редактор ресурсов и дойдем снова до меню, показанного на рис.2.6. Только теперь в этом меню выберем пункт "ClassExpert". В нашем случае можно было бы попасть в "ClassExpert" и не заходя в редактор ресурсов, но обычно этот заход делается сразу после того, как мы нарисовали новую кнопку. Вы должны увидеть новое окно - см.рис.2.13 - это и есть "ClassExpert".
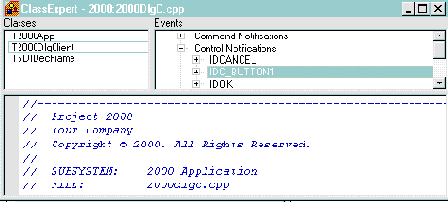
Рисунок 2.13. "ClassExpert"
Если Вы внимательно изучали предыдущие картинки, то можете вспомнить, что обозначение IDC_BUTTON1 Вы видели в свойствах нашей кнопки - см.рис.2.7. Это ее идентификатор в рамках нашего проекта. Щелкнем на плюсе слева от IDC_BUTTON1 и мы увидим кучу действий, на которые может реагировать кнопка - см.рис.2.14.
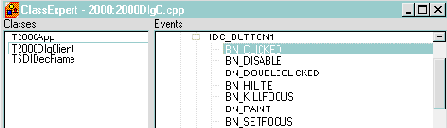
Рисунок 2.14. Действия, на которые может реагировать кнопка.
Самое естественное для кнопки - это реагировать на нажатие - поэтому выделим пункт BN_CLICKED ("кликание на батоне" - расширенный русский перевод этого сокращения) и нажмем правую кнопку мыши. Снова появится меню - см.рис.2.15.

Рис.2.15. Продолжение процесса работы с кнопкой.
Выберем "Add handler", нажав на нем. Появится еще один запрос, в котором уточнят, каково будет внутреннее имя действия этой кнопки. Потом ведь у Вас кнопок в программе будет много, и чтобы легко отличать их в тексте программы друг от друга, лучше, чтобы их имена отличались. Назовем ее "BNClickedOne" - см.рис.2.16.
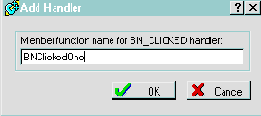
Рисунок 2.16. Присвоение внутреннего имени кнопке.
Теперь в "ClassExpert" идентификатор кнопки и действие BN_CLICKED будут помечены галочками, а в нижней части этого эксперта появится кусочек текста какого-то файла, в котором появилась строка с именем, только что введенным нами - см.рис.2.17.
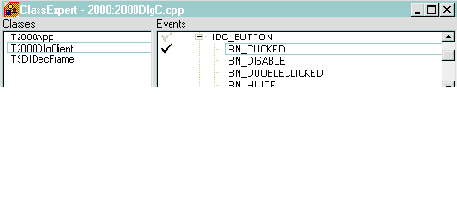
Рисунок 2.17. Мы уже на полпути к работоспособной кнопке.
Давайте закроем "ClassExpert" и редактор ресурсов, вернувшись к окну, в котором есть только окно проекта. В этом окне выделим и дважды щелкнем на строке "2000dlgc.cpp" - это один из файлов исходного кода, который мы и будем, в основном, редактировать вручную. Этот файл откроется в своем собственном окне. Пойдем туда и найдем кусок, который мы ранее видели в "ClassExpert" - см.рис.2.18.
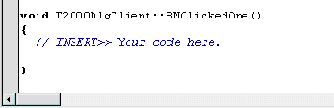
Рисунок 2.18. Начинаем редактировать исходный код вручную.
Собственно, если Вы читаете по-английски, то Вам понятно, что написано темно-синим цветом: "ВСТАВЬТЕ Ваш код здесь". Именно на этом месте кончаются движения мышью и начинается работа с клавиатурой. Именно в этом месте мы должны написать то, что будет происходить при возникновении события "Нажатие на кнопку". А происходить у нас будет появление на экране окошка с неким сообщением и кнопкой "ОК".
Делается это не просто, а очень просто - вписываете там, где сказано "вставьте" следующий код:
void T2000DlgClient::BNClickedOne() { // INSERT>> Your code here. MessageBox("Вы нажали на кнопку\nСпасибо Вам за это!", "Наше сообщение", MB_OK | MB_ICONINFORMATION); }
К сожалению, это в книге все выглядит красиво. На самом деле, когда вы будете в Borland-е вводить эту строку, то можете столкнуться с тем, что русские буквы отображаются в виде какой-то абракадабры. Это никак не повлияет на работу вашей будущей программы - там русский текст отобразится нормально (взгляните ниже - на рис.2.20). Более того - например, при отладке, в другом окне Borland тоже покажет их нормально. Но вот здесь почему-то не хочет. Это, конечно, создает некоторые неудобства. Или смиритесь с ними, или найдите решение, а потом расскажите мне.
Теперь самое время и место рассказать о последней помеченной, но пока не упомянутой кнопке на рисунке 1.7 - "Compile". При нажатии на эту кнопку происходит компилляция (трансляция) файла, который в данный момент является активным для Borlanda. В нашем случае это файл "2000dlgc.cpp". Что такое компилляция, в общем-то, и неважно. Главное для нас сейчас заключается в том, что после нажатия на кнопку "Compile" Borland проверит наш файл и если там нет ошибок, он радостно скажет нам об этом - см.рис.2.19.
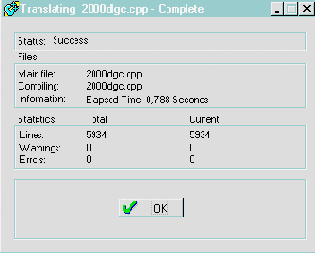
Рисунок 2.19. Компилляция прошла успешно.
Если же Вы получили сообщение об ошибке, то тщательно проверьте набранный Вами текст или перейдите к главе 3 - там мы как раз поговорим об ошибках в программе.
Ну, а после успешной компилляции можно нажать "Make" - должно появиться сообщение об успешной компилляции. Запустим нашу программу на выполнение - кнопкой "Run" или из ее папки. Мы снова увидим знакомую панель с нашей кнопкой. Нажмем на нее. И - о чудо! - появилось сообщение - см.рис.2.20.

Рисунок 2.20. Результат нажатия на нашу кнопку.
