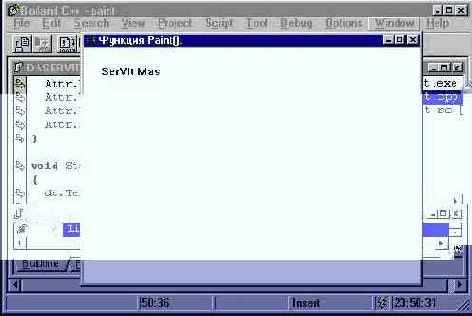Функция Paint().
Эта функция имеет три входных параметра:
void Paint(TDC&, bool, TRect&); - из текста определения класса StartWindow.
TDC& - указатель (&) на класс TDC.
bool - булева (всего два значения - да и нет - true и false) переменная, указывающая на перерисовку содержимого окна (по умолчанию - да).
TRect& - указатель(&) на класс ТRect (прямоугольник).
Теперь рассмотрим определение этой функции:
void StartWindow::Paint(TDC& dc, bool, TRect&)
{
dc.TextOut(20, 20, "SerVit Mas")
}
Эта функция не возвращает никакого значения в нашу программу (void), контекст устройства (где будет что-то рисоваться) назван нами dc. Остальные два параметра мы будем использовать по умолчанию (bool - erase, TRect& - не используем).
Теперь необходимо вызывать объекты класса GDI (графического интерфейса пользователя) для того, чтобы что-нибудь отразить на экране. Все функции должны вызываться для объекта dc (в нашем примере) - в данном случае контекста экрана.
Мы выбрали функцию TextOut() для вывода текста. Вот как это выполнено в нашей функции:
dc.TextOut(20, 20, "SerVit Mas");
Пояснение: для объекта dc вызывается функция вывода текста TextOut() в точку с координатами. Координаты:
по X - 20 пикселей,
по Y - 20 пикселей,
выводимый текст - SerVit Mas.
Изменить цвет текста можно используя функцию SetTextColor(TColor), а цвет знакоместа - функцией SetBkColor(TColor). Вот как это может выглядеть:
В определение функции Paint(), перед выводом текста вставим две строчки:
dc.SetTextColor(0, 0, 0);
dc.SetBkColor(255, 0, 0);
Вот как это должно быть:
1. Запускаем Borland IDE (файл bc5\bin\bcw.exe).
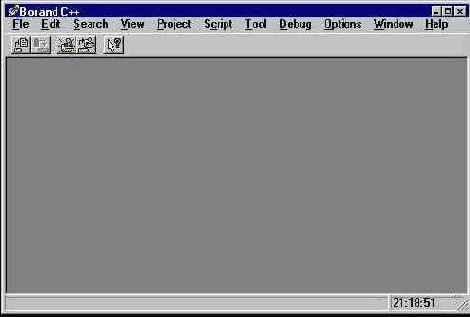
2. Открываем новый проект.

3. Устанавливаем статическое подключение библиотек (Static). Выбираем директорию и имя проекта (кнопка "Browse"). Target Expert устанавливает директорию и имя файла по умолчанию.
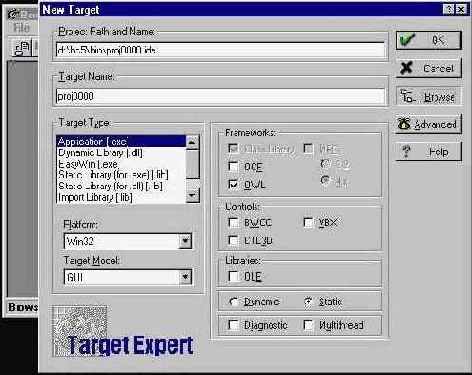
4. Выбрана папка (директория), имя и тип файла проекта.
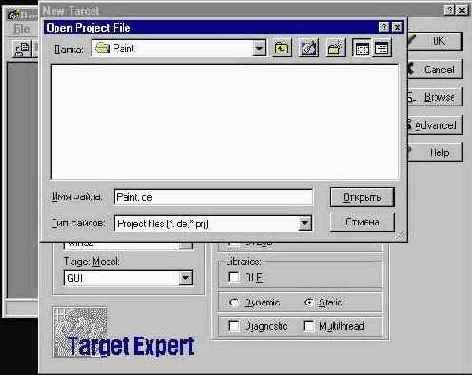
5. В поле "Target Type" выбираем тип выходного файла (Application [exe]).

6. Нажимаем кнопку "OK". Target Expert сгенерировал файлы, входящие в проект.
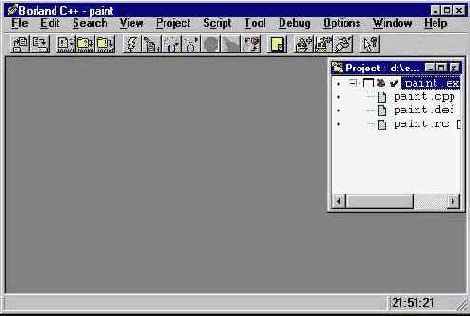
7. Удаляем из проекта файл "Paint.def", т.к. для простых проектов подойдет файл "default.def", который Target Expert подключит самостоятельно.

8. Открываем файл "Paint.cpp" (двойной щелчок левой кнопкой мыши по имени файла в окне) и вводим текст программы.
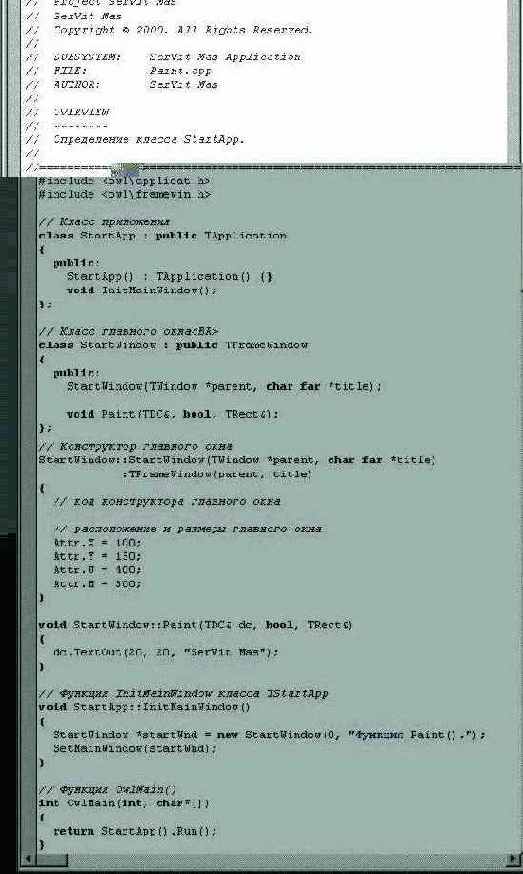
9. Компилируем программу (нажимаем кнопку "Run").
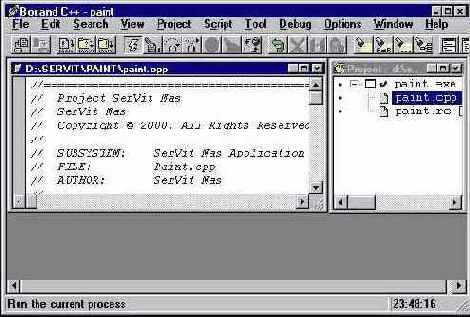
10. Во время компиляции внизу откроется окно "Message".
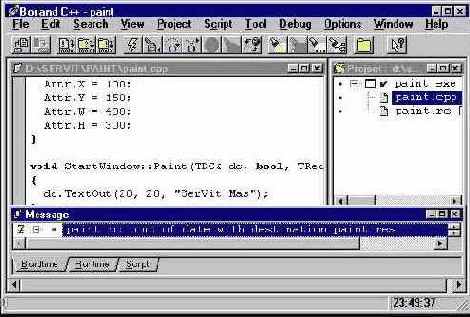
11. Готовое окно приложения.
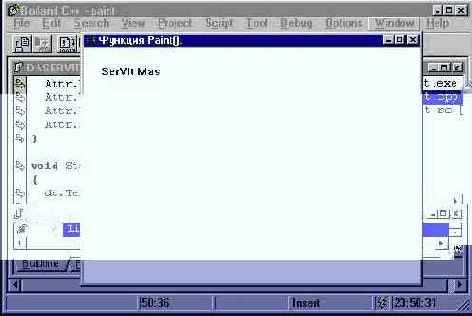
Изменить цвет текста можно используя функцию SetTextColor(TColor), а цвет знакоместа - функцией SetBkColor(TColor). Вот как это может выглядеть:
В определение функции Paint(), перед выводом текста вставим две строчки:
dc.SetTextColor(0, 0, 0);
dc.SetBkColor(255, 0, 0);
Можно изменить цвет окна приложения, вставив функцию SetBkgndColor(TColor) в конструктор главного окна приложения.